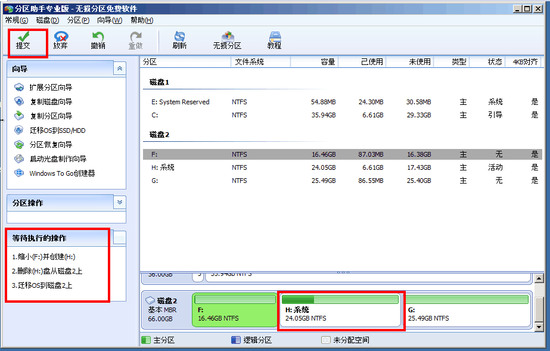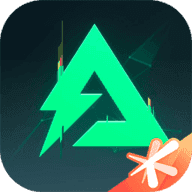傲梅分区助手最新版
-
版本:v9.1
大小:12.13MB
类别:系统软件
时间:2023-02-07
软件介绍
傲梅分区助手最新版可以帮助你进行电脑磁盘的分区管理,并且还能进行磁盘的全面扫描和清理,是一款非常优质的电脑磁盘工具,其功能非常的丰富,使用方式简单,能够为你解决各式磁盘问题。傲梅分区助手的功能包括了迁移系统、合并分区、分区大小调整、分区属性调整等,并且在调整各个磁盘大小时不会造成系统文件的丢失和系统损坏,可以大胆放心使用。
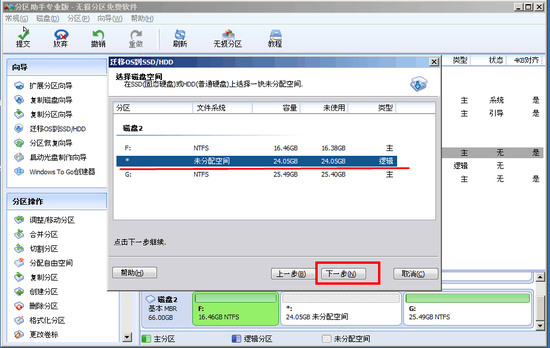
傲梅分区助手最新版功能
1、快速分区、调整分区大小
2、合并、切割分区
3、复制分区、磁盘向导
4、创建/删除/格式化分区
5、迁移操作系统
6、分区恢复、对齐
傲梅分区助手最新版QA
一、怎么系统迁移?
1、很多朋友更换了固态硬盘,想把系统放在固态硬盘中,这样电脑运行更快。我们首先打开安装好的,点击主页面左侧“向导”栏中的“迁移系统到固态硬盘”功能,之后弹出迁移系统窗口,点击“下一步”。
2、在这一步可以看到固态硬盘中的所有空间,我们选中其中的“未分配空间”,点击“下一步”。
3、之后可以修改该分区的相关信息(包括大小,位置,和盘符),一般情况下保持默认设置即可。全部设置完成后点击“下一步”。
4、之后在“引导操作系统”界面会提醒用户相关注意事项,请各位用户仔细阅读,之后点击“完成”按钮,返回主界面。
5、之后在主界面的左下方,可以看到“等待执行的操作”,这就是迁移系统所需要进行的操作,用户可以再次修改设置。如果确认无误的话,则点击上方工具栏中的“提交”按钮,之后根据提示信息,即可完成系统迁移。
二、怎么调整磁盘大小,能否扩大C盘空间?
1、每个硬盘的总容量是固定的,我们想要扩大C盘,需要从其他分区分出一些空间过来。首先我们在列表或下方图表中使用右键单击有空余空间的分区,之后在右键菜单中选择“调整、移动分区”功能。
2、之后在打开的新窗口中通过鼠标左键点击拖拽右侧箭头的方式修改此分区的大小,或者直接从下方输入框中进行修改,修改完成后点击“确定”按钮。
3、之后在列表中使用鼠标右键单击新出现的“未分配空间”,选择“合并分区”功能。
4、之后在合并分区窗口的分区列表中,将C盘和未分配空间两项勾选上,之后点击下方的“确定”按钮,这样就成功添加进“等待执行的操作”了,再点击主界面上方工具栏的“提交”按钮即可。
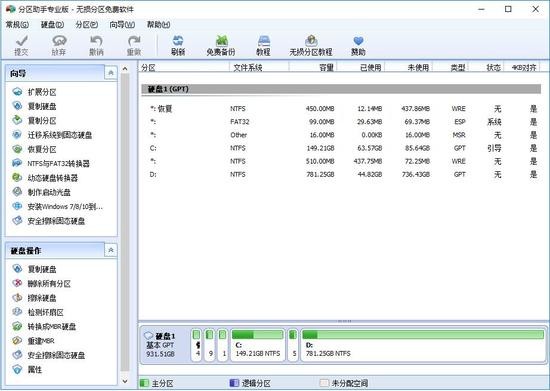
傲梅分区助手最新版安装方法
1、下载傲梅分区助手软件包,将压缩包解压,使用鼠标左键双击打开解压得到的安装文件。
2、进入安装程序,可以看到软件版本为6.3,确认安装后,点击“下一步”。
3、阅读分区助手软件许可协议,建议各位用户仔细阅读,如无异议的话,则使用鼠标左键单击选择左下角的“我同意此协议”,然后点击“下一步”。
4、阅读软件相关信息,了解软件功能,之后点击“下一步”。
5、点击“浏览”选择的安装目录,此处不建议安装在C盘,如果C盘文件过多的话,会影响计算机的运行速度。选定后点击“下一步”。
6、点击“浏览”选择的开始菜单文件夹,一般情况下保持默认设置即可。之后点击下方的“下一步”按钮。
7、然后用户根据使用需要选择是否“创建桌面快捷方式”和“创建快速启动栏快捷方式”,确认选择后点击“下一步”。
8、确认安装信息,确保信息正确,知道点击“安装”按钮开始安装。
9、的安装过程大约需要3分钟,请耐心等待。
10、安装结束后,会自动跳转至安装完成界面。如果需要马上使用则勾选“立即运行分区助手”;如果需要了解使用方法,则勾选“查看分区教程”。最后点击“完成”按钮即可。
傲梅分区助手最新版点评
使用非常方便,还不会因为操作导致文件的丢失或是系统盘损坏,十分不错
相关下载
相关文章
更多+-
03/15
-
03/15
-
03/15
-
03/15
-
03/15
热门搜索
手游排行榜
- 最新排行
- 最热排行
- 评分最高
-
卡牌策略 大小:47.57MB
-
动作冒险 大小:50.08MB
-
角色扮演 大小:119.43MB
-
角色扮演 大小:499.60MB
-
赛车竞速 大小:
-
卡牌策略 大小:1014.71 MB
-
飞行射击 大小:50.57 MB
-
卡牌策略 大小: